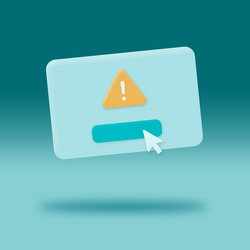NOTE: This blogpost is a revised version of an article requested from the author by Lenovo. This version has been updated with additional information. Click here to view the original article.
If you are of a certain age, you might remember that invasive toolbars and unsavory popup windows were an annoying part of browsing the internet. These days, those are less of an issue due to improvements in browser and operating system security; however, they have been replaced in part by popup “toast” notifications, sites, via web browsers with active connections, to display notifications – wanted or otherwise – independent of the browser window, much like any other desktop application. These can be distracting and annoying. Fortunately, it is also possible to disable them. Here’s how to do so in the current versions (at the time of writing) of some of the most popular web browsers.
GOOGLE CHROME (VERSION 115+)
Here are the steps to disable popup notifications in Google’s Chrome web browser. There are many web browsers based on Google Chrome that these steps may work for as well, or work with minor differences in the user interface.
Begin by opening the web browser as you normally do, and then follow these instructions, step by step:
1. Type chrome://settings/content/notifications into the address bar to open the Notifications settings page in Chrome/
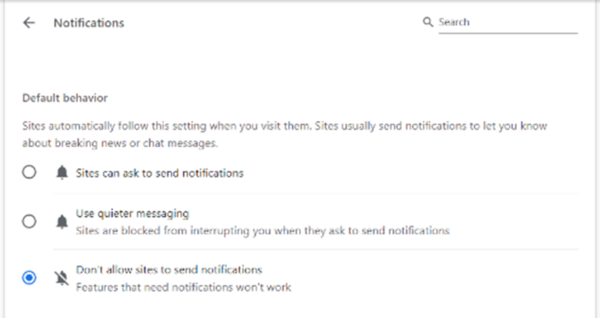
2. In the Default behavior section, select the Don’t allow sites to send notifications option.
3. In the Customized behaviors section, go to the Allowed to send notifications section at the bottom, and, if any sites are listed, click on the ⋮ (more actions) object next to each website, and select Remove from the context menu.
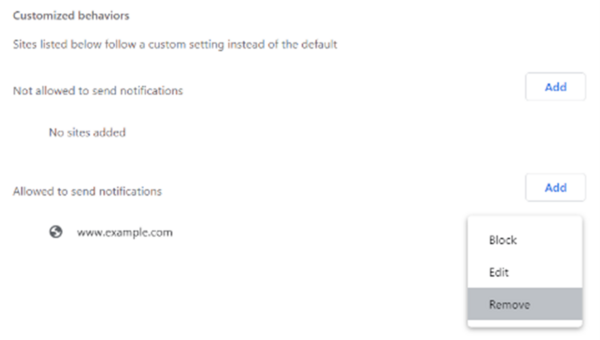
4. Repeat the preceding step until there are no further entries listed in this section.
Google frequently releases new versions of its Chrome web browser, and it is entirely possible these instructions will vary over time due to changes in the user interface. If so, check Chrome’s online help by pressing F1 and searching for Block notifications in the Google Help search bar.
Mozilla Firefox (Version 116+)
Here are the steps to disable popup notifications in Mozilla’s Firefox web browser. Start by opening the web browser as you normally do, and follow these instructions, step by step:
1. Type about:preferences#privacy into the address bar, then scroll down to the Permissions section.
2. In the Permissions section, go to the Notifications option and click on the Settings… button.
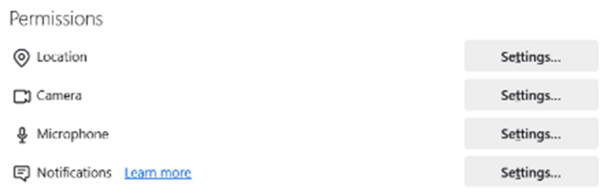
3. In the Settings - Notification Permissions window, and if any websites are listed, click on the Remove All Websites button, then select the Block new requests asking to allow notifications option and click on the Save Changes button.
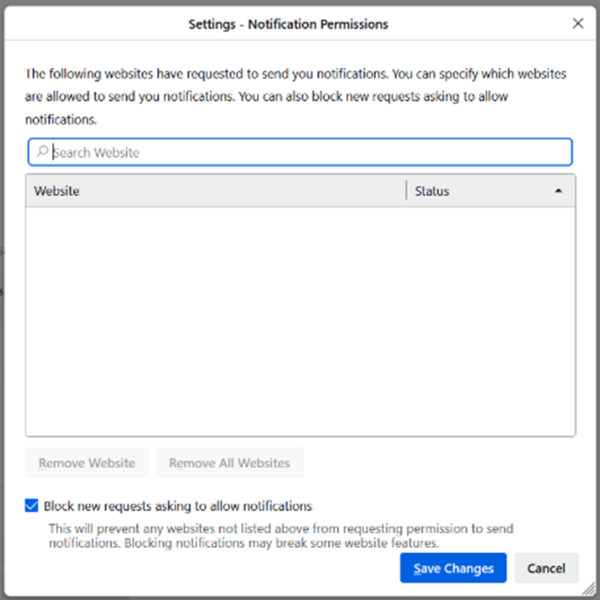
Microsoft Edge (Chrome-based, Version 115+)
Here are the steps to disable popup notifications in Microsoft’s Edge web browser. Note that Microsoft has released two separate versions of its Edge web browser, one developed internally, and one based on the open-source Chromium web browser. These instructions are for the latter version, which is the more commonly used version of the two. To begin, open the web browser as you normally do, and follow these instructions, step by step:
1. Type edge://settings/content/notifications in the address bar to open the Notifications settings under Site Permissions.
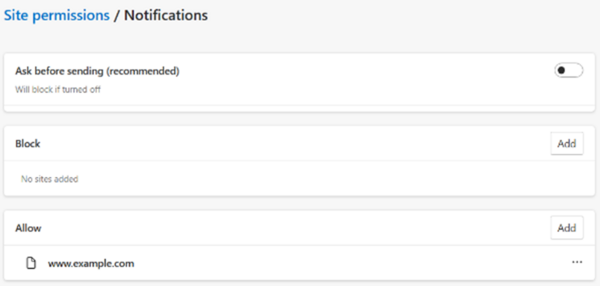
2. Disable the Ask before sending (recommended) option. For each website listed in the Allow section, click on the ⋯ (more actions) object and select Remove for each entry. Repeat until there are no further entries listed in this section.

Microsoft Edge (legacy version)
In January 2020 Microsoft released its new version of the Edge web browser based on Chromium and stopped supporting the old legacy version of Edge in March 2021. If you are still using the legacy version of Edge, here is how to get rid of invasive toast notifications:
1. Open Microsoft Windows’ Settings app (not Edge’s).
2. Go to System → Notifications & Actions, scroll down to Notifications, and set Get notifications from apps and other senders to Off.
Microsoft Internet Explorer
Microsoft’s Internet Explorer web browser never had support for toast notifications and, like the original version of Microsoft Edge, has long since been deprecated. If, for some reason, you are still using Internet Explorer and receiving unwanted toast notifications, check to see if one of the aforementioned web browsers is also installed, and disable the notifications in it. As a side note, Microsoft ended support for Internet Explorer in desktop Windows in 2022 and no longer recommends its use due to security concerns. If you still use Internet Explorer, investigate how to export your settings and bookmarks and import them into a modern, more secure browser as soon as possible.
Other web browsers
There are quite a few other web browsers out there besides Chrome, Firefox, and Edge; however, many of these are derived from one of them, and these instructions may work in them as well with little to no changes. If not, check the internal or online help for your browser or contact its developer for further assistance.
If you have any questions or comments about removing browser popups, feel free to ask in the ESET Security Forum or contact your browser developer for further assistance.
Aryeh Goretsky
Distinguished Researcher, ESET
Related reading
This blog is a part of a series of blog posts.
For the first blog on the topic of reinstalling ESET products for peak performance, please click here.
For the second blog on the topic of data backups and recoveries, please click here.