
תופעת התוספים הזדוניים לדפדפני האינטרנט השונים היא לא חדשה, ולאחרונה גוגל אף הגדילה לעשות והסירה קרוב ל 200 תוספים חשודים לדפדפן כרום מחנות הרחבות הדפדפן שלה. במדריך שלפניכם נסביר איך ניתן להסיר תוספים עקשניים מהדפדפן שלכם:
בדרך כלל הסרה של תוספים והרחבות בדפדפן מתבצעת פשוט על ידי לחיצה על אייקון פח הזבל שמופיע ממול לשם התוסף בעמוד ה"הרחבות" בהגדרות הדפדפן, אך לאחרונה נתקלנו בתוספים שמותקנים על הדפדפן באמצעות מדיניות Enterprise – מה שמונע מהמשתמש המקומי להסיר אותו בדרך הרגילה, ולכן גם לא מופיע סמל המחיקה לידו כפי שניתן לראות בדוגמה הבאה:
תוסף חוקי:

תוסף המותקן במדיניות Enterprise:
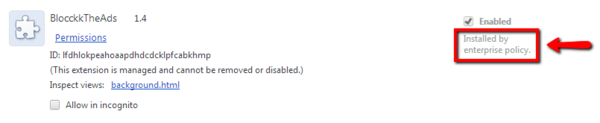
קיימות שתי דרכים להסיר את התוספים העקשניים, הדרך שבה תסירו אותם תלויה במספר גורמים, אולם במרבית המקרים הפתרון הפשוט הוא המהיר והקל ביותר:
פתרון 1 - פשוט
הפתרון הפשוט הוא שחזור מערכת לנקודת הזמן שלפני התקנת התוסף. יש לזכור שאם הותקנו תוכנות נוספות לאחר נקודת השחזור האחרונה, הן יוסרו גם כן. למקרה שקיימים קוראים באתר שלא מכירים את תהליך שחזור המערכת:
1. לוחצים על Start או התחל, ומקלידים בשורת החיפוש recovery או שחזור.
2. בוחרים באפשרות Restore your computer to an earlier time או שחזור המערכת.
3. לוחצים על שחזור המערכת או open system restore.
4. בוחרים את נקודת הזמן אליה המערכת תשוחזר.
שימו לב שקיימות מספר נקודות זמן לשחזור, למקרה שהתוסף הותקן לפני נקודת השחזור האחרונה.
פתרון 2 – מורכב
אם שחזור המערכת מוביל לנקודות שחזור בהן התוסף עדיין מותקן, או שחשוב לכם להיות בשליטה מלאה בתהליך, תוכלו להסיר את התוסף ידנית.
לפני תחילת התהליך חשוב לבצע סריקה למחשב עם תוכנת אנטי וירוס מוכרת, על מנת לוודא שלא קיימת כבר במחשב נוזקה שמשולבת עם התוסף וחוסמת גישה לחלקים במערכת ההפעלה.
התהליך מורכב מ 3 שלבים:
שלב א - ביטול מנוע החיפוש הזדוני
התוסף משנה את מנוע החיפוש בכרום למנוע אחר ששותל ומשנה תוצאות חיפוש.
חשוב לציין שהפתרון הנ"ל לא יעבוד במערכות הפעלה מסוג Home, אלא רק ב Professional , Enterprise או Ultimate, משום שבגרסת Home אין גישה לעורך המדיניות.
על מנת לבצע את ההסרה המתוארת למטה במערכות Home, יש להתקין את ה- group policy editor כפי שמתואר במדריך הבא ולאחר מכן לבצע את הצעדים הבאים:
1. בשורת הכתובת של כרום נווטו ל chrome://policy. אם מצוין שהמדיניות מוחלת על מכונה או machine ולא על ארגון או Enterprise, המשיכו לשלב הבא.
2. הורידו קובץ המתאים לגרסת הכרום המותקנת אצלכם:
3. סגרו את כל החלונות של כרום, ופתחו את ה group policy editor של מערכת ההפעלה ע"י לחיצה על Start או התחל וכתיבת gpedit.msc בשורת החיפוש.
4. בעורך המדיניות נווטו ל:
Local Computer Policy > Computer Configuration > Administrative Templates. לחצו קליק ימני על Administrative Templates ובחרו בAdd/Remove Templates.
5. נווטו לקובץ שהורדתם (עם סיומת adm) ובחרו בו. ההליך יכול לקחת בין מספר שניות למספר דקות בהתאם למערכת.
6. לאחר שהקובץ נטען, המשיכו בניווט בעורך המדיניות ל:
Classic Administrative Templates (ADM) > Google > Google Chrome
שימו לב שהערך לא יופיע בעורך המדיניות עד שתטענו את קובץ הadm.
7. חפשו תיקיה בשם Default Search Provider או ספק חיפוש המוגדר כברירת מחדל, והיכנסו אליה.
8. כאן ניתן לשנות את דף הבית של כרום לספק החיפוש המועדף עליכם, ללחוץ על אישור, או לשנות את כל הערכים ל Not Configured.
שלב ב - שחזור דף הבית של כרום
גם לאחר שנטרלנו את מנוע החיפוש הזדוני, דף הבית בכרום עדיין יישאר על פי מה שנקבע על ידי התוסף. כדי לאפס את דף הבית בדפדפן:
1. קליק ימני על קיצור הדרך לכרום שבשולחן העבודה או שורת המשימות, בלשונית Shortcut או קיצור דרך קיים שדה Target או יעד שבו תראו הפניה לפתיחת דף הבית שהוגדר על ידי התוסף. לדוגמא:
C:\Program Files (x86)\Google\Chrome\Application\chrome.exe"--homepage "http://tasearch.com עליכם למחוק את החלק המודגש, ולהשאיר את שאר הכתובת.
2. לחצו על Start או התחל והקלידו msconfig.
בלשונית Startup או אתחול תהיה רשומה שנקראת Host Process for Windows Task Manager– יש לבטל אותה (יכול להיות שהרשומה תשתנה בגרסאות אחרות של התוסף).
לחצו על OK או אישור מבלי לאתחל את המחשב.
3. חזרו לעורך המדיניות, לאותו המקום שבו היינו קודם:
Local Computer Policy > Computer Configuration > Administrative Templates > Classic Administrative Templates (ADM) > Google > Google Chrome
גשו לתיקיית Home Page או דף הבית ושנו את הכתובת ל Not Configured.
גשו לתיקיית Startup Pages או דפי הפעלה ושנו את הכתובת ל Not Configured.
שלב ג - הסרת התוסף הזדוני
לאחר שנטרלנו את מנוע החיפוש ודף הבית שנקבעו ע"י התוסף, יש למחוק את התוסף עצמו:
1. יש לוודא שכל החלונות של כרום סגורים.
2. יש לפתוח את עורך המדיניות באותו הערך:
Local Computer Policy > Computer Configuration > Administrative Templates > Classic Administrative Templates (ADM) > Google > Google Chrome.
יש לגשת לתיקיה Extensions או תוספים ולשנות את Configure the list of force-installed extensions או הגדר את רשימת התוספים שהגדרתם נכפתה ל Not Configured
3. יש לפתוח את כרום ולגשת ל settings או הגדרות ול Extensions או תוספות, וכעת ניתן יהיה למחוק את התוסף (סמל פח האשפה יהיה זמין).
אנחנו רוצים להודות לגולן מ"גולן שירותי מחשוב מתקדמים" שסייע רבות בהכנת המדריך